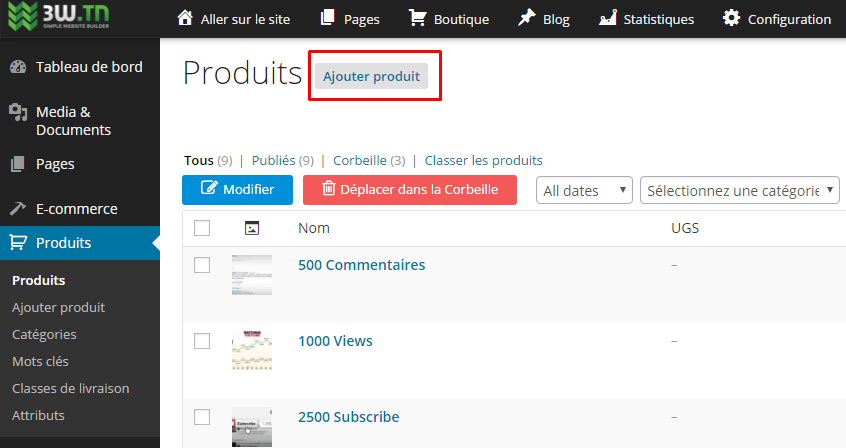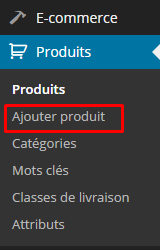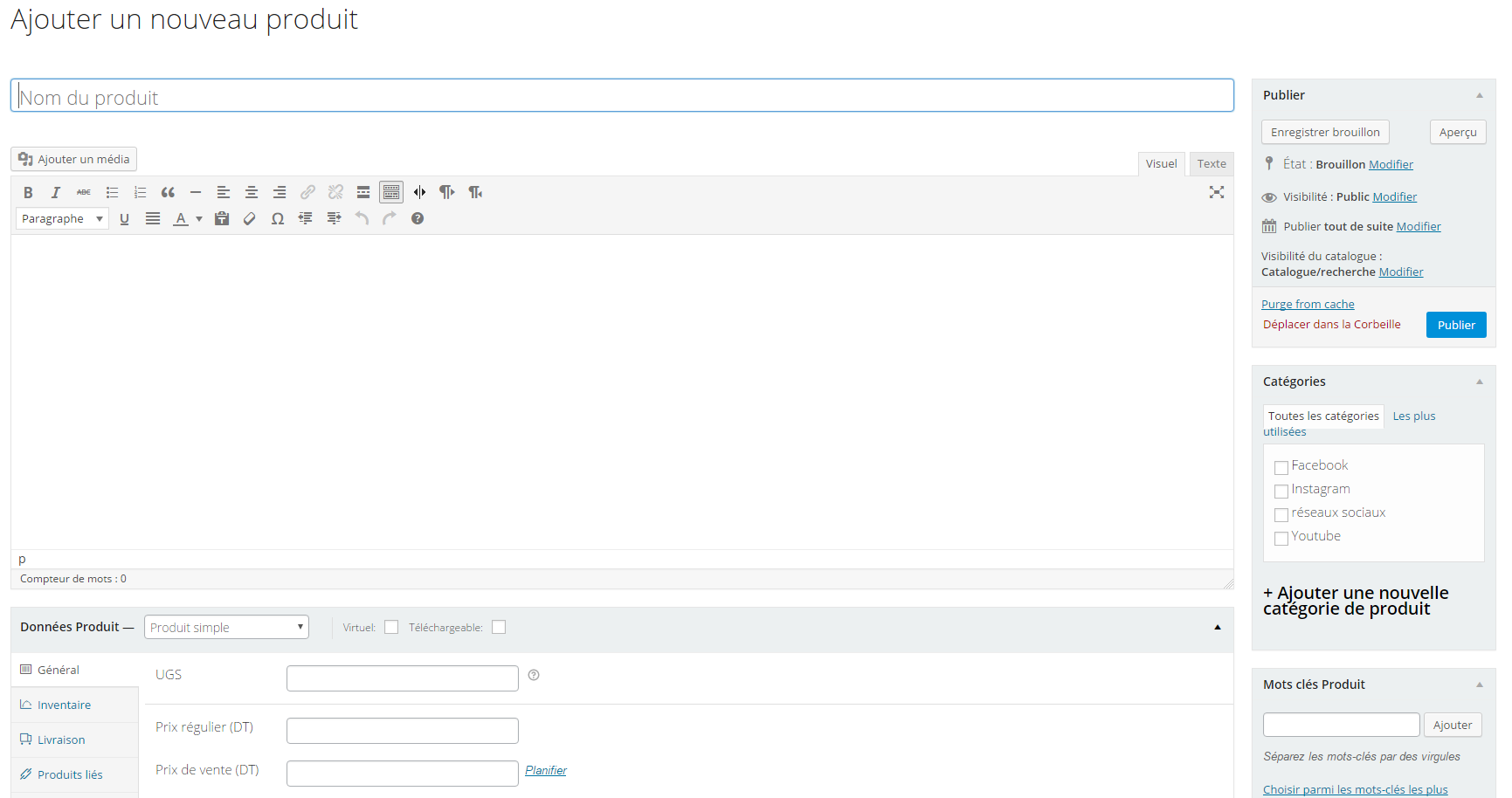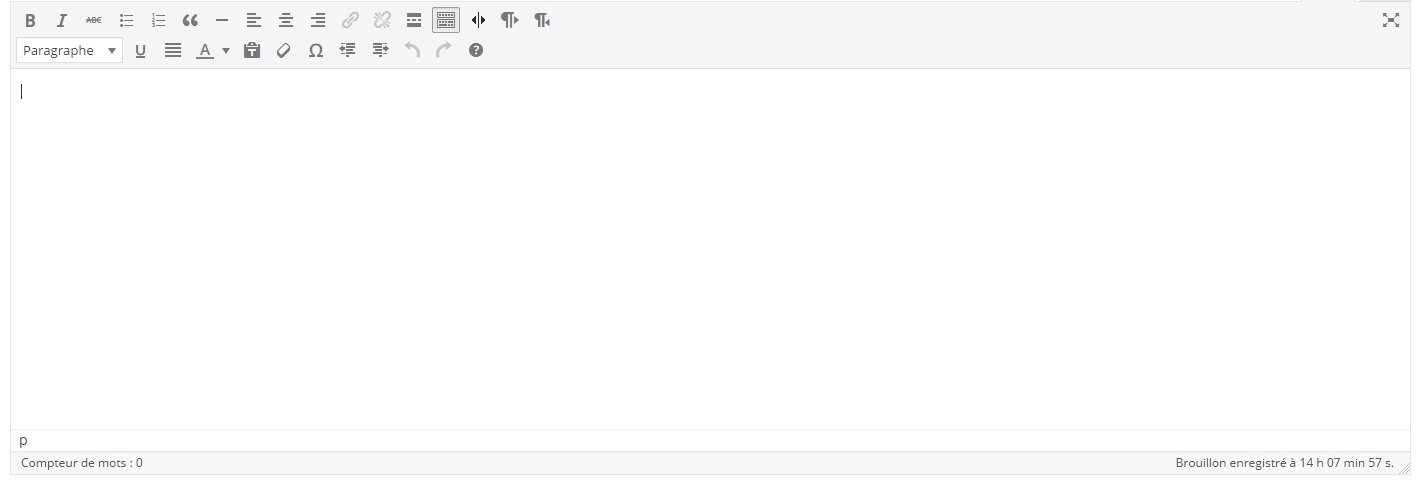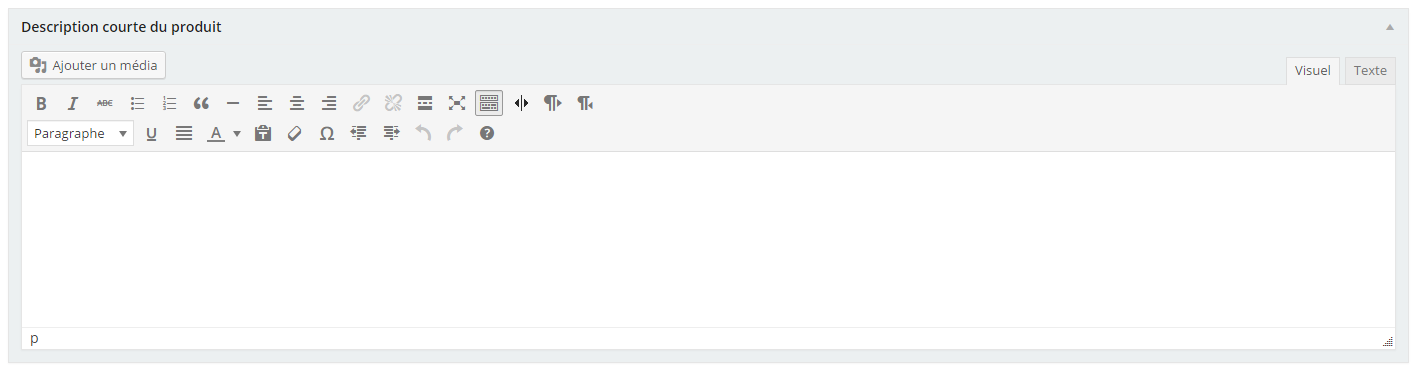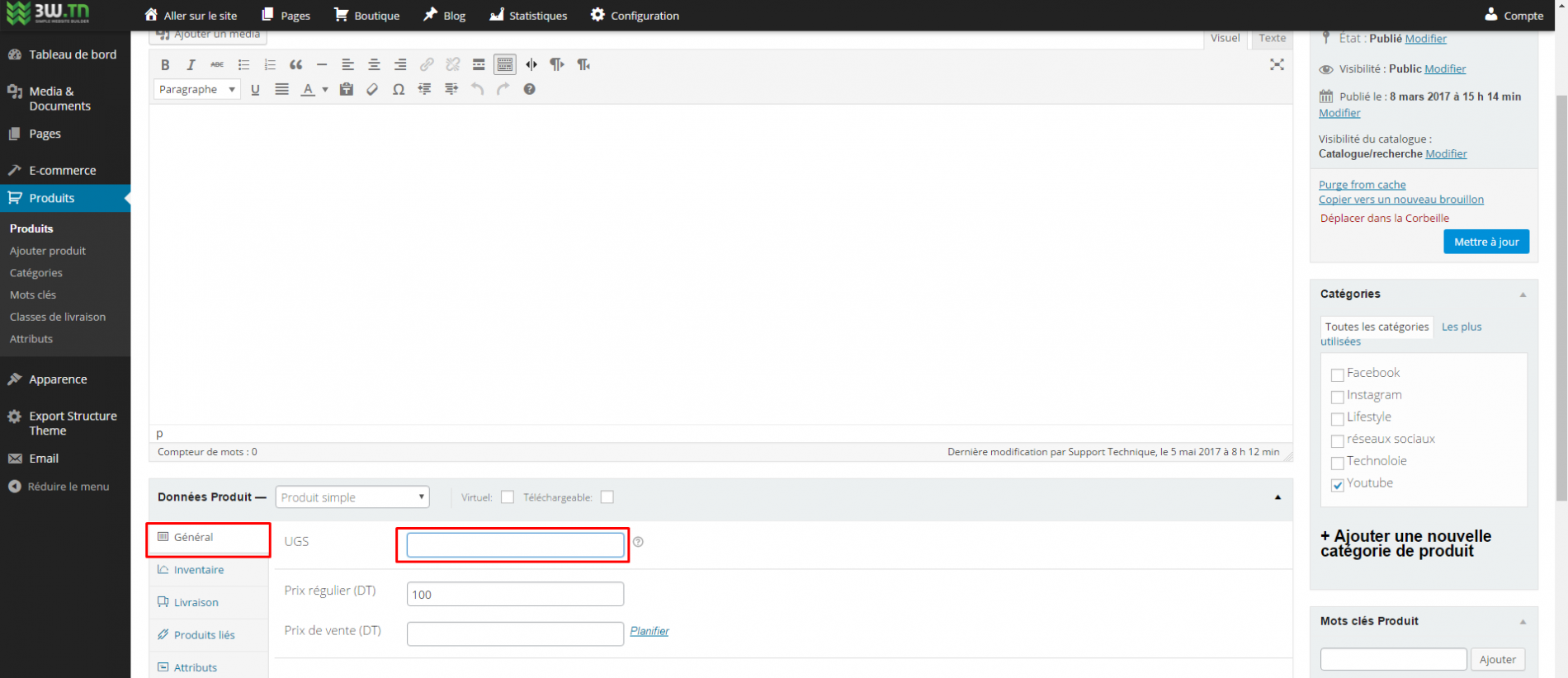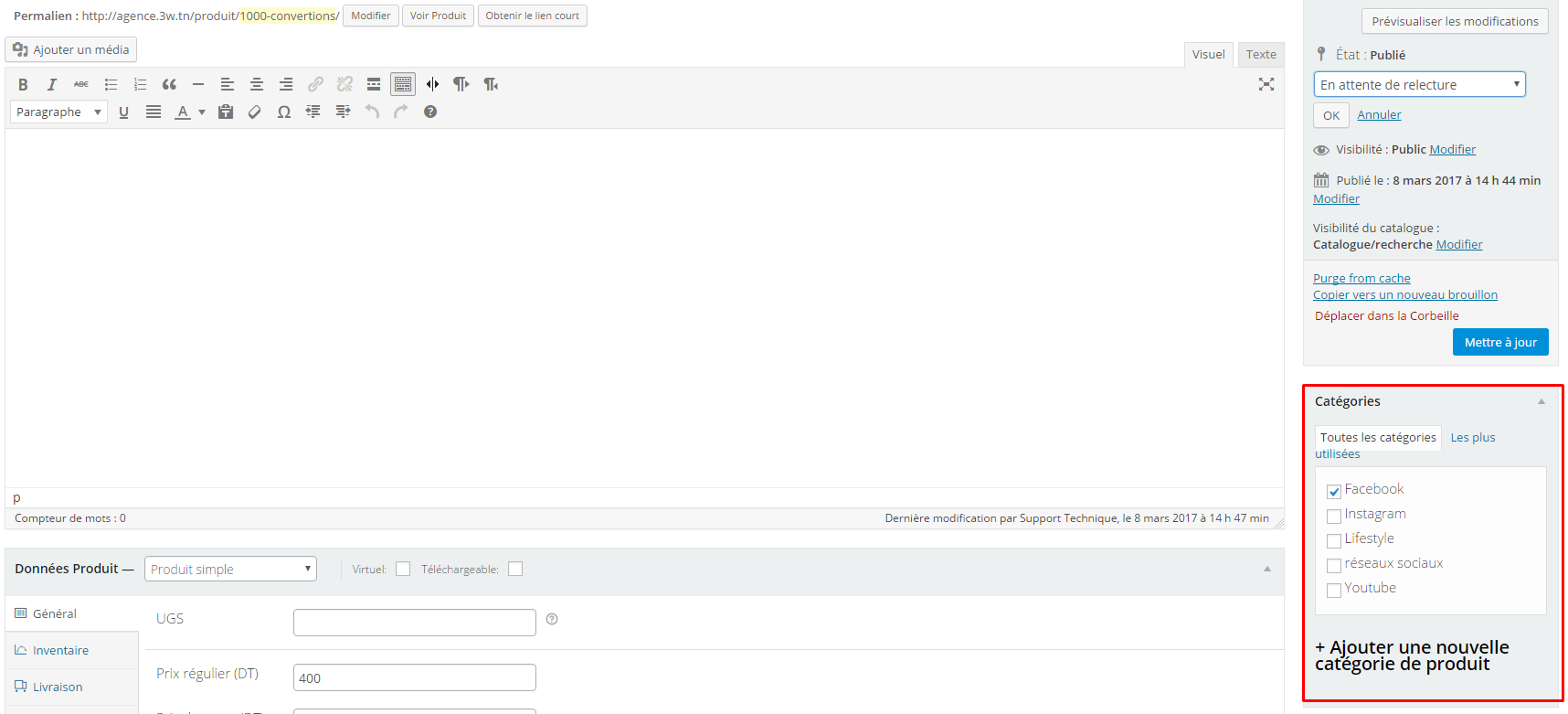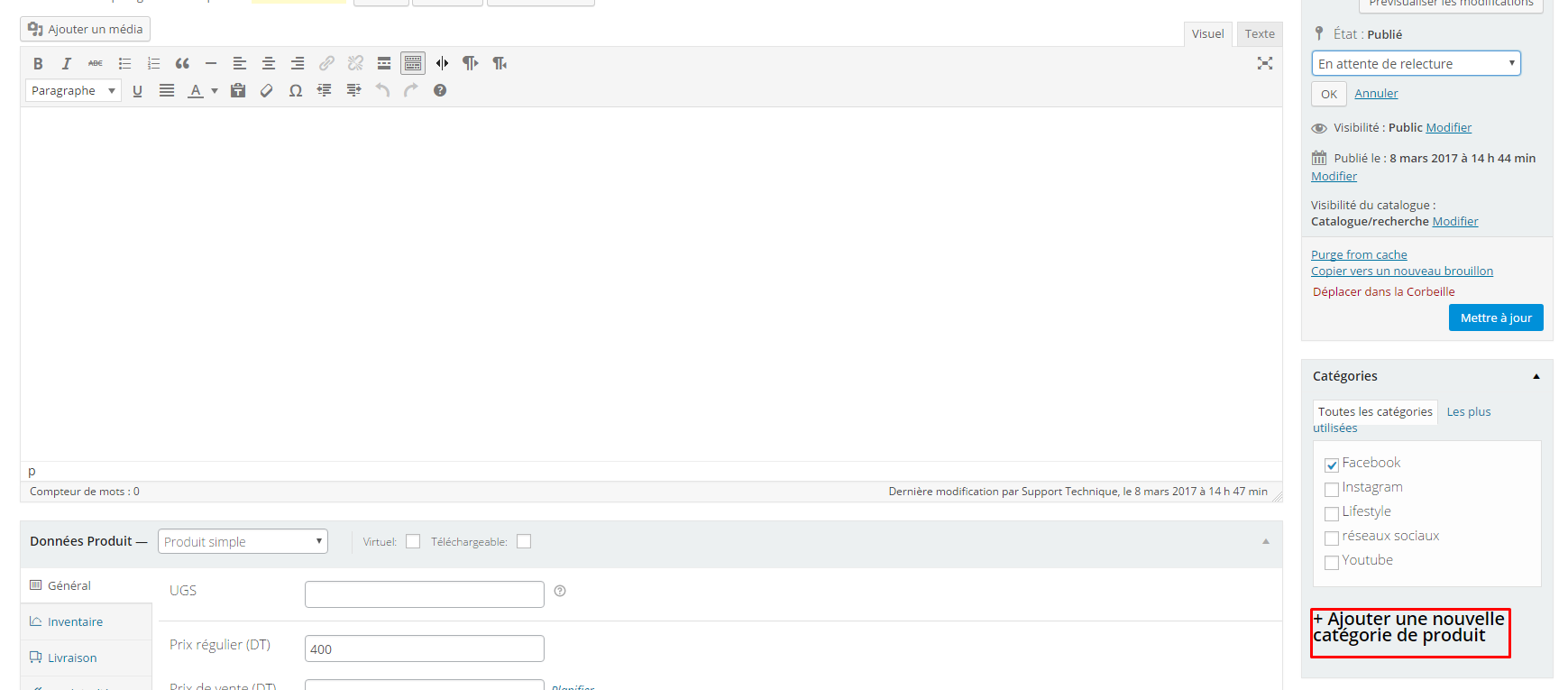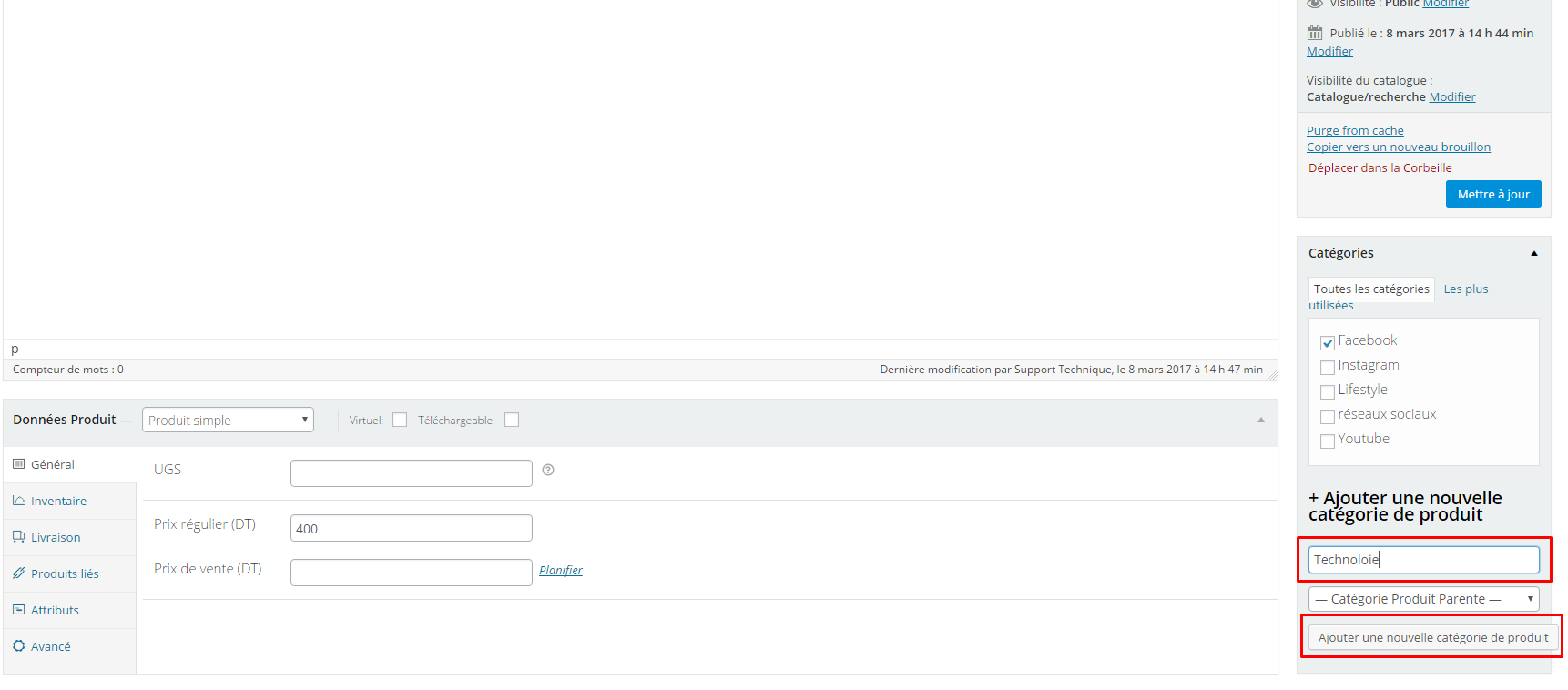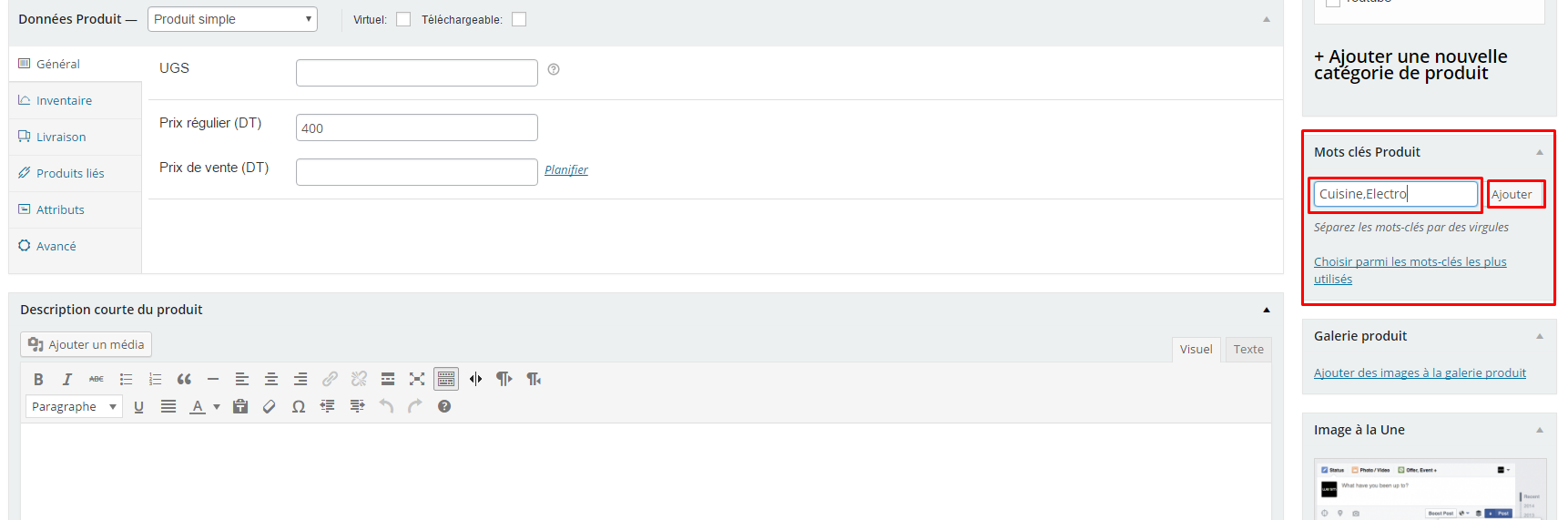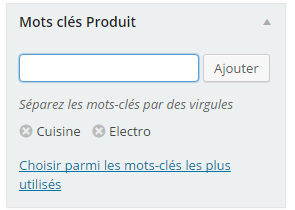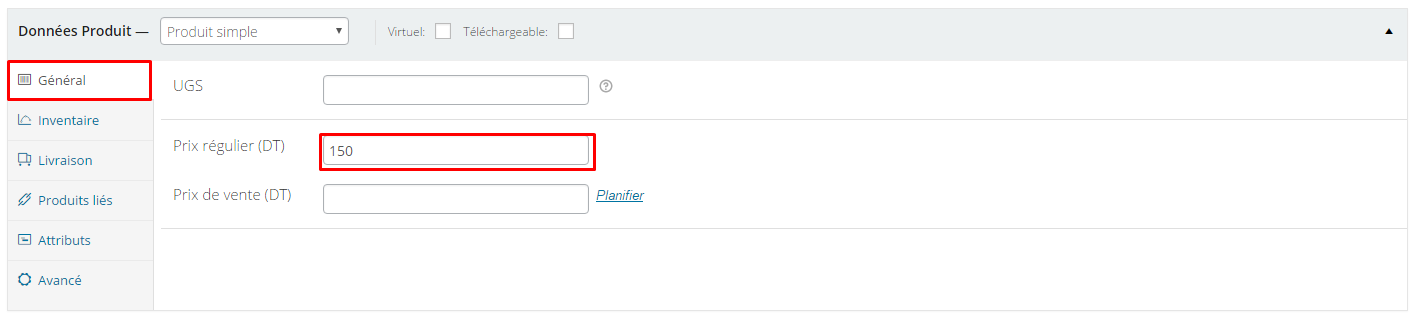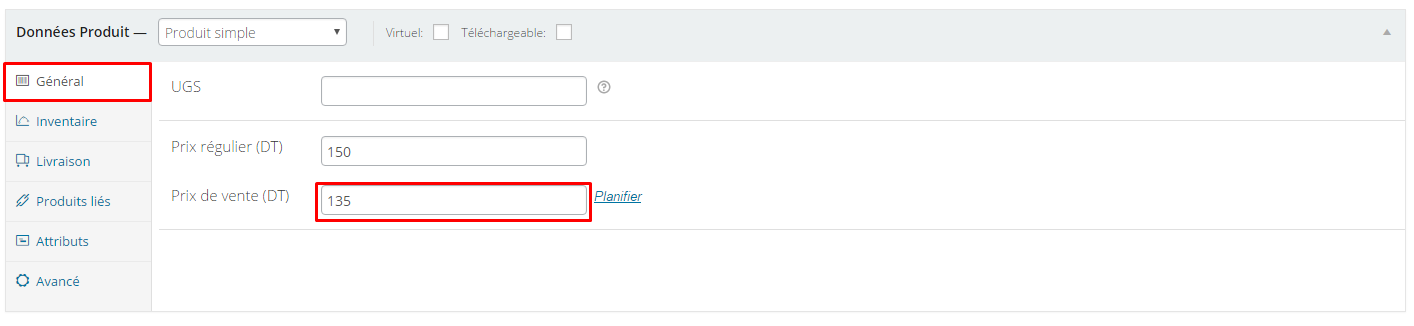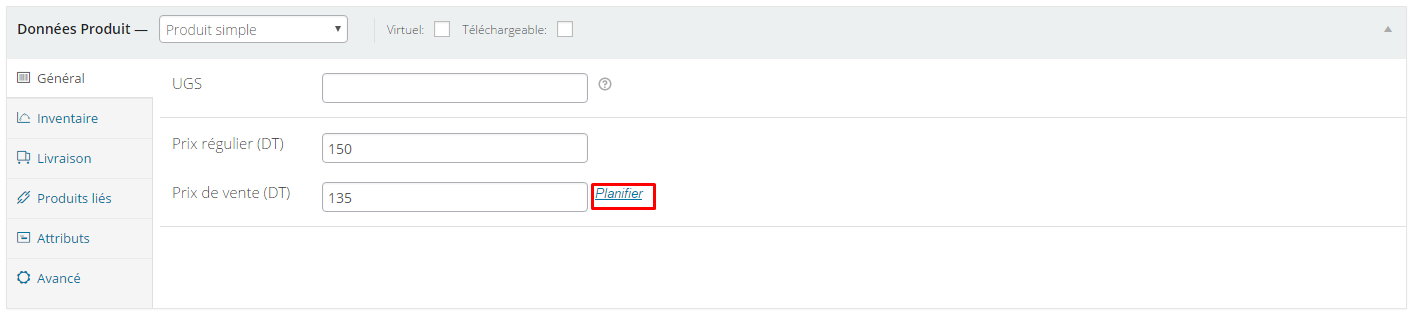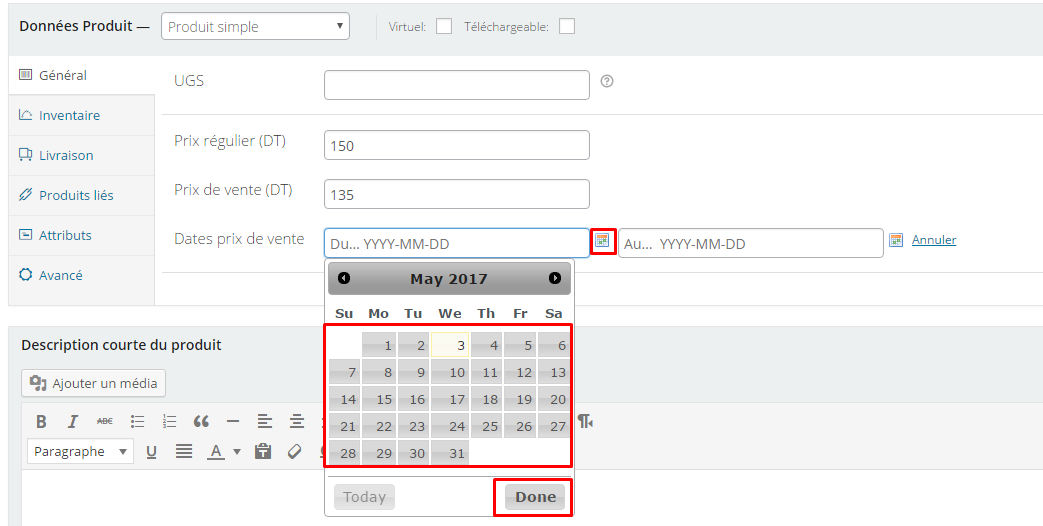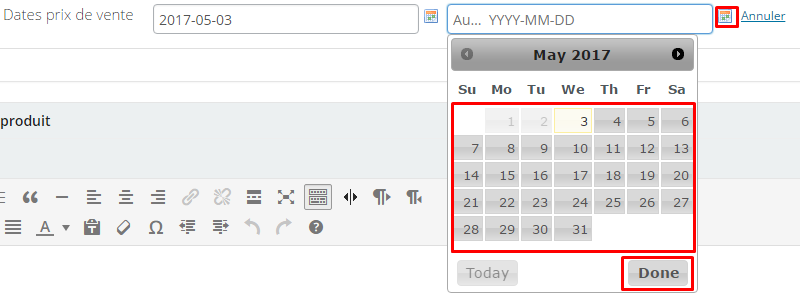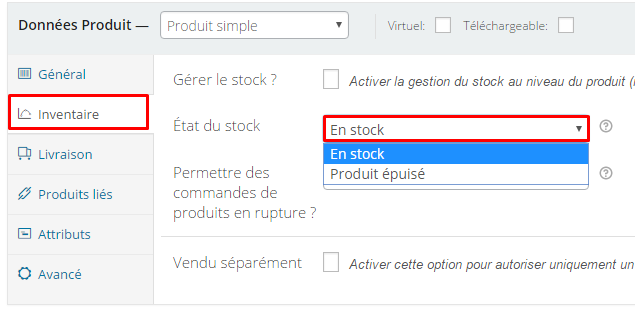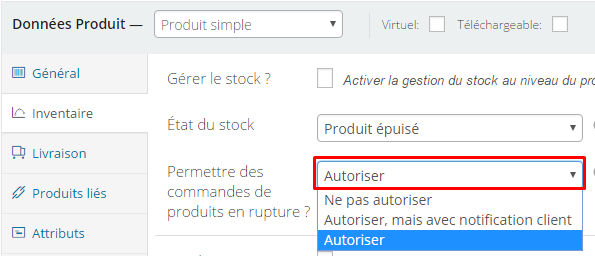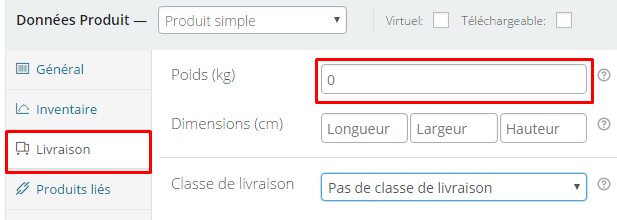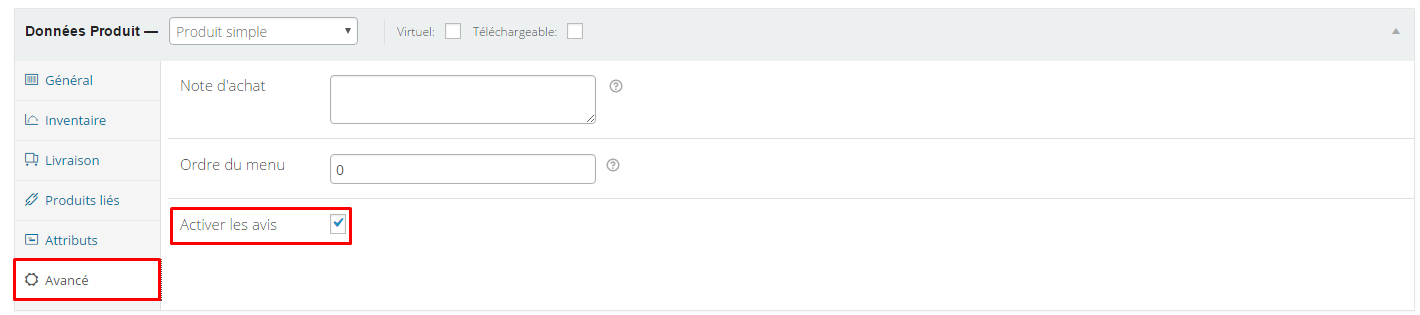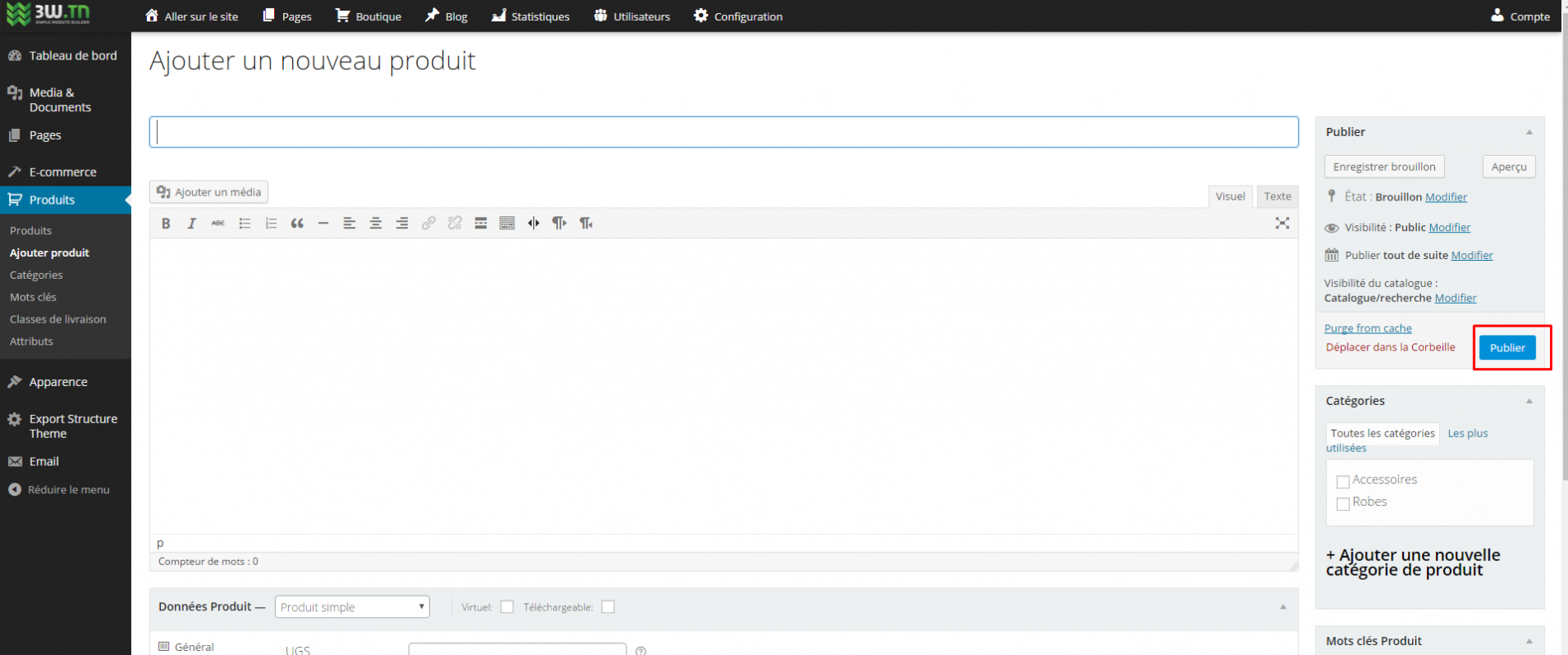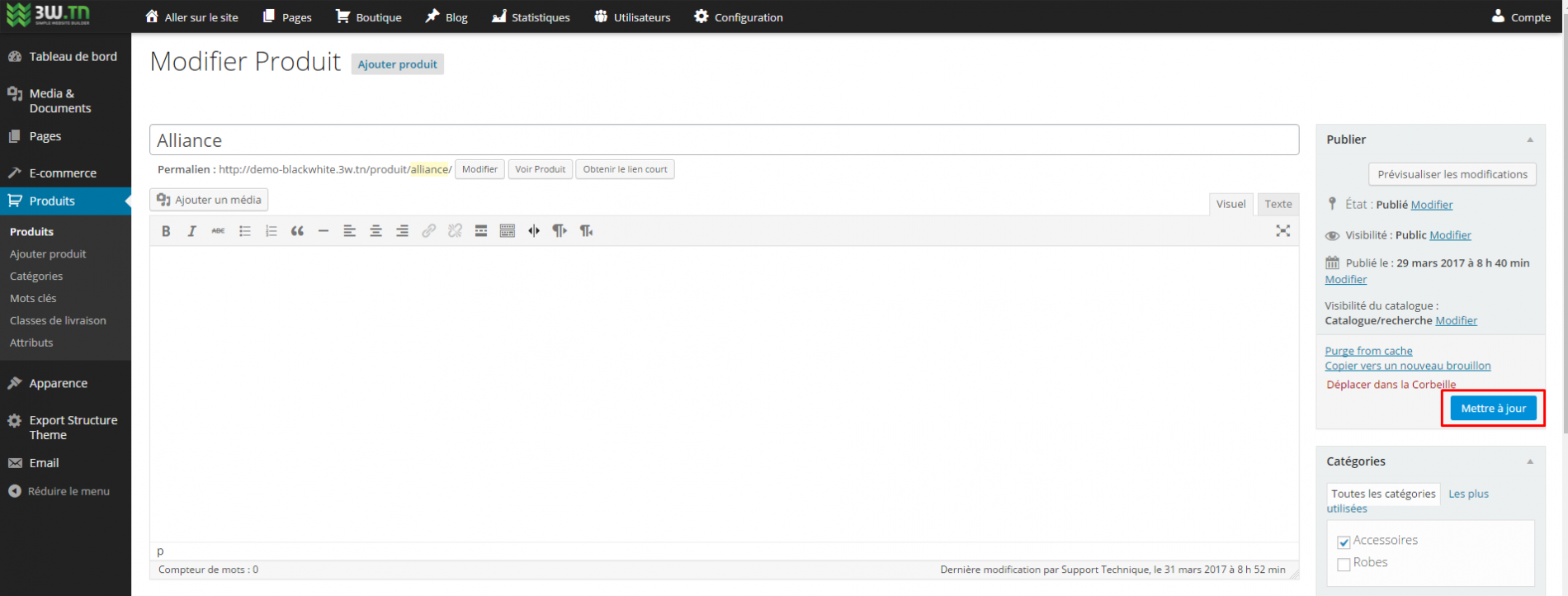Ajouter un produit
* Ajout d’un produit :
- Entrez sous l’icône de «Boutique » dans le menu en haut
- Sélectionnez « Produits » en passant sur l’icône « Boutique » 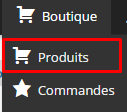
- Appuyez sur « Ajouter un produit » qui se trouve en haut
- Ou bien sélectionnez « Ajouter un produit » de la liste de sélection à gauche.
* Informations sur le produit :
- Quand cette page s’affiche, commencez ensuite à remplir les informations de votre produit.
- Commencez par :
- Saisissez le nom du produit dans la case
- Ex :

- Saisissez la description du produit dans la zone de texte
- Saisissez la description courte en bas dans la zone de texte.
* Entrer l’UGS
- Choisissez « Général » de la liste de sélection à gauche.
- Saisissez votre UGS dans la case
Ps : L’UGS fait référence à l’unité de gestion de stock, un identifiant unique pour chaque produit distinct et service qui peut être vendu.
* Cocher la catégorie du produit :
- Cochez la catégorie de votre produit
- Vous pouvez rajouter d’autre catégorie, il suffit de cliquer sur « + Ajouter une nouvelle catégorie de produit »
- Saisissez la nouvelle catégorie dans la case puis cliquez sur « Ajouter une nouvelle catégorie de produit ».
* Cocher le mot clé du produit :
- Saisissez les mots clés de vos produits en les séparant par des virgules comme suivant :
- Puis appuyez sur « Ajouter »
- Les mots clés ont été mis pour le produit
* Entrer le prix du produit :
- Choisissez « Général » de la liste de sélection à gauche.
- Entrez le prix de votre produit dans la case « Prix régulier (DT)».
- Si vous avez une promotion sur le produit, vous n’a qu’à l’indiquer dans la case « Prix de vente (DT) ».
* Planifier le prix de vente :
- Vous pouvez planifier votre prix de vente en appuyant sur « Planifier » qui se trouve juste près de la case de prix de vente.
- Choisissez la petite icône du calendrier ![]()
- Sélectionnez la date de début du prix de vente.
* Gérer le stock :
- Vous pouvez informer les visiteurs si votre produit est en stock ou épuisé :
- Choisissez « Inventaire » de la liste de sélection à gauche et sélectionnez « En stock » si votre produit est en stock, sinon « Produit épuisé » s’il est épuisé.
* Autoriser les commandes des produits en rupture :
- Vous pouvez « Autoriser » / « Ne pas autoriser » les commandes de produits en rupture, ou bien « Autoriser, mais avec notification client » ; il suffit juste de sélectionner votre choix.
* Gérer les livraisons :
- Entrez le poids (kg) de votre livraison dans la case du « Poids (kg) ».
- Entrez la « Dimensions (cm) » (Longueur – Largeur – Hauteur) 
* Activer les avis sur le produit :
- Choisissez « Avancé» de la liste de sélection à gauche.
- Cochez « Activer les avis »
- N’oubliez pas de sauvegarder en appuyant sur « Publier » si vous n’avez pas encore publié votre produit.
– Sinon appuyez sur « Mettre à jour » si votre produit est déjà publié
 / Aide
/ Aide Base de connaissances
Base de connaissances